
DESCARGAR WINDOWS 11 instala desde cero con USB
📆Desde cero con USB 💻
En este guía te explico de una forma detallada como descargar Windows 11 pasarlo a una imagen ISO y luego esta pasarla a una USB para Bootear en tu PC, te explico como Bootear esta USB o seleccionar el disco de arranque en la BIOS y por ultimo instalar Windows 11 formateando o no tu disco interno.
Lo primero que debemos hacer es en un buscador como Google colocamos Windows 11 y nos va a aparecer como primera opción la página de Microsoft, validamos que sea la página de Microsoft le damos click en descargar imagen y nos va a mostrar la página de Microsoft.
Pasos
Talves mostre la opcion de actualizar porque él interpreta que tene instalado Windows 11, si desplasa un poco asia abajo vamos a ver la opcion.
Descargar imagen de disco de Windows 11 (ISO).
Donde seleccionas la imajen que vas a descargar y le das clic en Descargar, talves te pregunrte el idioma y la arquitectura en la que quieres descargar la imajen, al dar clic inmediatamente muestrara una ventana que pregunta ¿Deseaguardar este archivo? le damos en Guardar archivo y la herramienta va a empezar a descargar
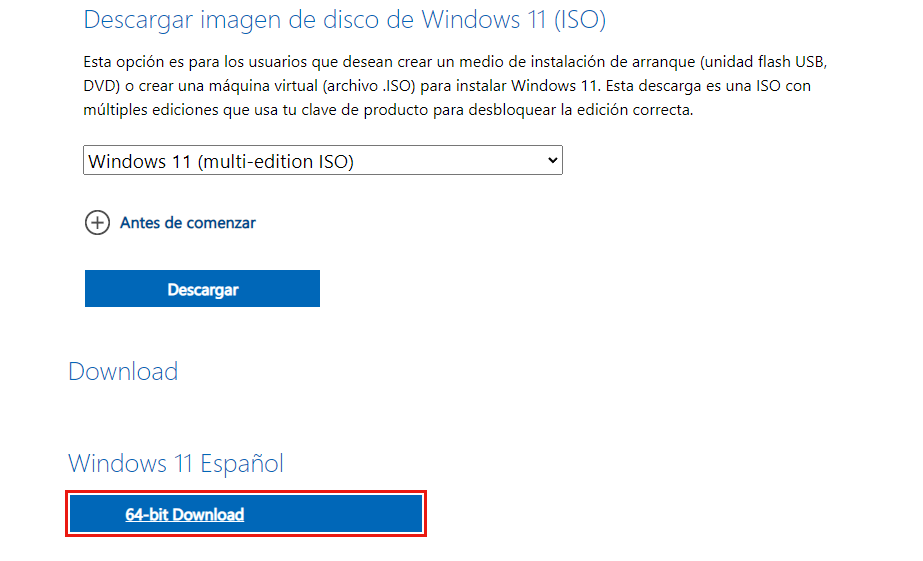
🔽 Descargar Windows 11🔽
- iiiiATENCIÓN!!!!
- En caso de fallar algún link de descarga, por favor informar al final de esta pagina.
- LA CLAVE DEL ARCHIVO ES : tutosvideos.com
Luego de terminar la descarga, que por cierto no debe tardar mucho porque lo que descargaste apenas fue el instalador «MediaCreationTool.exe» y no la imagen ISO.
Abrimos la carpeta de descarga o la ubicación donde lo dejaste, le damos click derecho ejecutar como administrador luego empieza hacer algunos algunos preparativos de instalación y nos va amostrar aquí los términos de la licencia puedes leer términos de licencia y luego le das a aceptar.
Términos de licencia
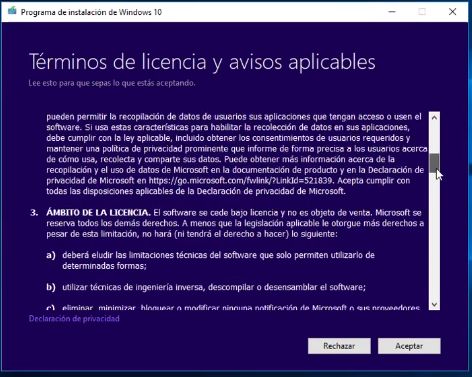
En este apartado veras los términos de licencia que impone Microsoft con el uso de este sistema operativo Windows 10, ademas una serie de avisos que quiere esta compañía mencionarte y prestes atención para no incurrir en ninguna falta.
¿Qué desea hacer?
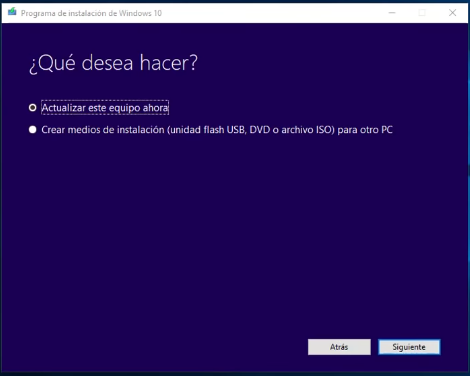
En esta parte es donde desdimos actualizar el equipo o crear un medio de instalación, como unidad DVD o unidad Flash USB o incluso una imagen ISO para pasarla a cualquier dispositivo y la puedas usar en otro PC.
Seleccionar idioma
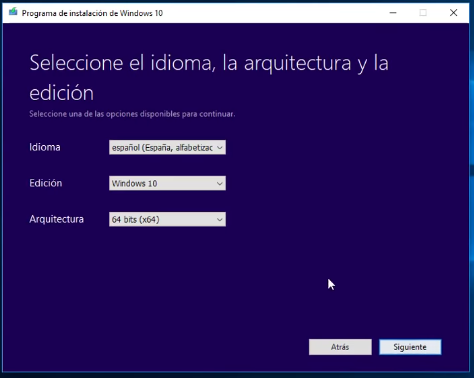
En esta sección podrás escoger el idioma con el que va quedar la imagen o unidad que vas a crear ademas de esto tienes la opción de indicar la arquitectura que vas a utilizar en el sistema operativo y la edición de Windows.
Elija que medio usar
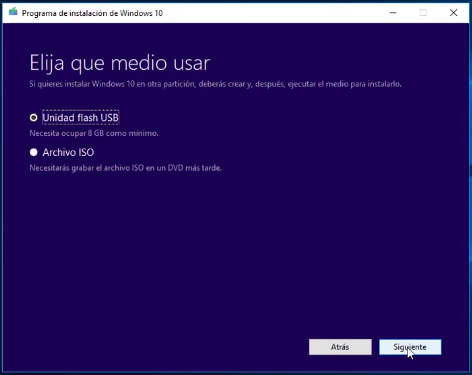
Aquí vas a seleccionar que medio utilizaras como memoria flash USB o Imagen ISO, Recuerda que la memoria USB debe ser de 8 GB como mínimo.
Descarga de Windows 10
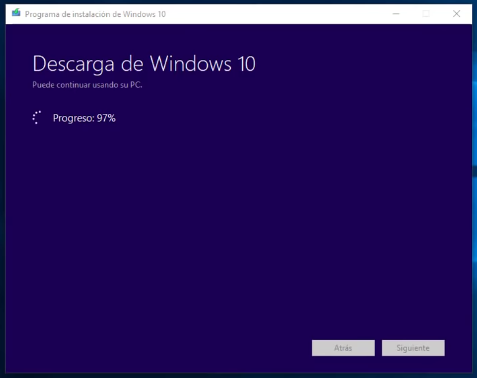
Empieza la descarga de Windows 10 donde este proceso durara aproximadamente unos 30 minutos dependiendo la velocidad de descara que tengas de Internet.
Luego de la descarga el proceso va a empezar a copiar todo en la imagen ISO que crearas luego empieza a crear el medio de Windows también puede estar tardando otros 20 minutos mostrara la ruta donde quedó creada la imagen, ya la puedes grabar si quieres en un DVD o Bootear desde una memoria USB.
Bootear memoria USB
Para Bootear la USB necesitamos un programa que se llama Rufus el cual es muy fácil de descargar solo con colocar su nombre en el buscador Google lo mostrara de primeras.
Este proceso eliminara todo el contenido de la memoria USB, asi que mejor utiliza una memoria USB que este vacía
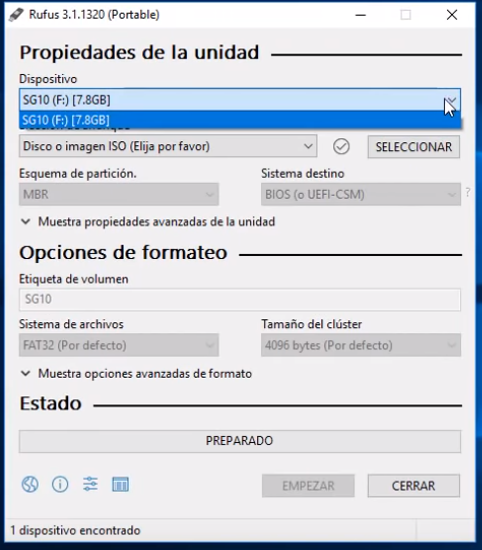
Luego de descargarlo lo abres, en dispositivo buscas la unidad memoria USB a la que vas a instalar, la cual ya debes tener insertada en el ordenador luego seleccionas la imagen que vas a cargar indicando la ruta donde quedó guardada, ya le puedes dar en Empezar, pero si no te arranca después el ordenador desde la memoria USB tendrás que hacer otras configuraciones según el computador a el que le vas a instalar Windows .
Esta aplicación preparara tu memoria para que arranques Windows desde tu memoria USB y este proceso tardara unos 20 minutos.
Bootear memoria USB
Para la instalación es necesario que tengas una USB de arranque o USB Booteable puedes conseguir la herramienta que genera la USB booteable en la siguiente guía para que sepas como hacerlo.
Crear una USB Booteable. Windows, Linux
Configuración Bios
Debes configurar en la Bios de tu ordenador para que esta arranque desde la memoria USB para mas de talle de esta configuración te invito a que veas la siguiente guía.
Configurar la BIOS para iniciar desde una Usb o CD

Mostrar una ventana donde tienes la opción de seleccionar el idioma que va a instalar, el formato de hora y moneda y el teclado o método de entrada. luego de escoger estas tres opciones le das en «Siguiente» para continuar.
Términos de licencia
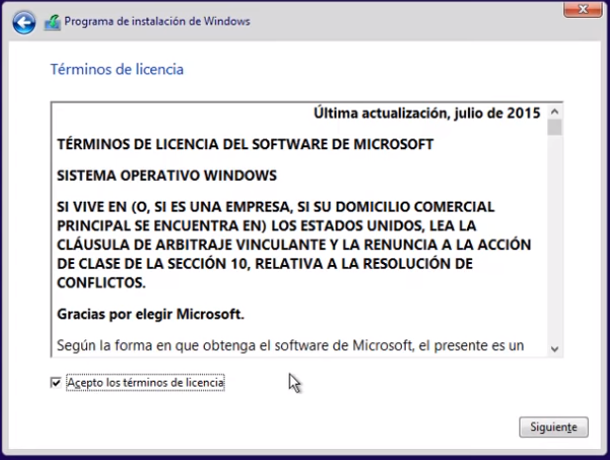
En esta parte debes leer los términos de la licencia y luego de esto seleccione el check aceptando los términos de licencia y Se activara el botón y le das en Siguiente para continuar.
¿Qué tipo de instalación quieres?
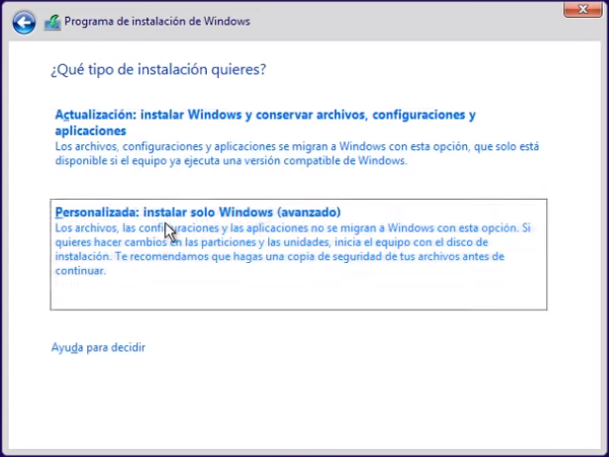
Tienes dos opciones Actualización y Personalizada.
La primera generaría instalación de Windows pero conservara los archivos, configuraciones y aplicaciones.
La segunda instalar una Versión nueva de Windows 7 donde podemos seleccionar los discos que vamos a usar formatearlos incluso indicarle el tamaño de la partición, en esta opción los archivos, las configuraciones y las aplicaciones no se miograran o mantendran.
¿Donde desea instalar Windows?
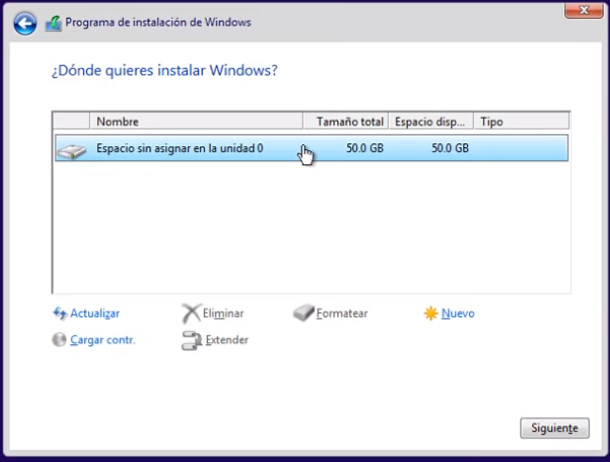
En este apartado veras los disco que tiene el PC y las particiones.
Seleccionas la unidad y le das en Opciones de Unidad para poder modificar el tamaño eliminarla o Formatearla.
Instalando Windows
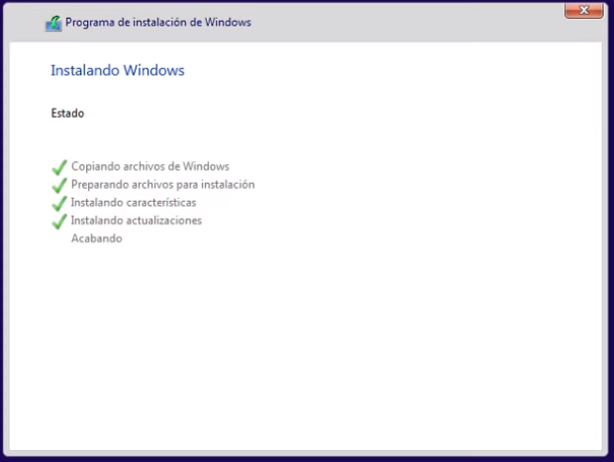
Esta es toda la información que necesitas en este momento. El equipo se reiniciara barias veces durante le instalación.
- Copiara los archivos de Windows
- Expandirá archivos de Windows
- Instalara las características necesarias
- Instalara actualizaciones
- Finalmente completara la instalación
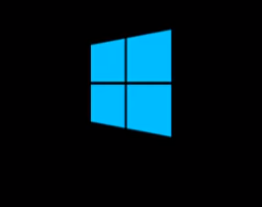
En este momento ya podemos sacar la memoria USB él equipo va a reiniciar y seguirá haciendo su instalación. El programa de instalación se actualizara
Te va a pedir un Nombre de usuario y contraseña, terminas de hacer las configuraciones necesarias como la red y otros.
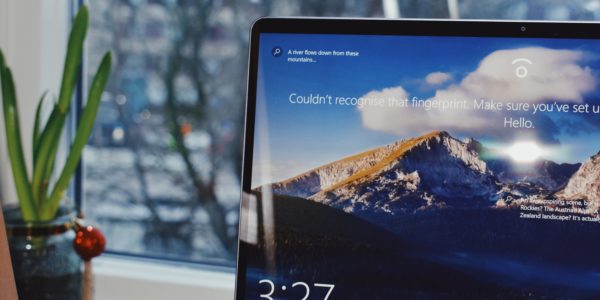
De esta manera queda instalado Windows 10 al final de esta página puede dejar algún comentario o sugerencia. Si quieres mas detalles de la instalación puedes ver el vídeo.

Limpiar temporales
Muchas veces nuestro computador empieza a ponerse lento y cada vez es peor... Ver mas...

Borrar temporales
Muchas veces nuestro computador empieza a ponerse lento y cada vez es peor... Ver mas...

Especificaciones del computador
En este vídeo le mostrare 3 maneras de ver las especificaciones de tu computador... Ver mas...

Mejorar la VELOCIDAD del computador
En este vídeo te enseñare a mejorar la velocidad del computador activando todos los procesadores... Ver mas...
Visitas: 362






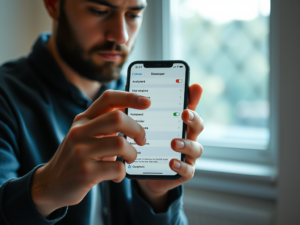




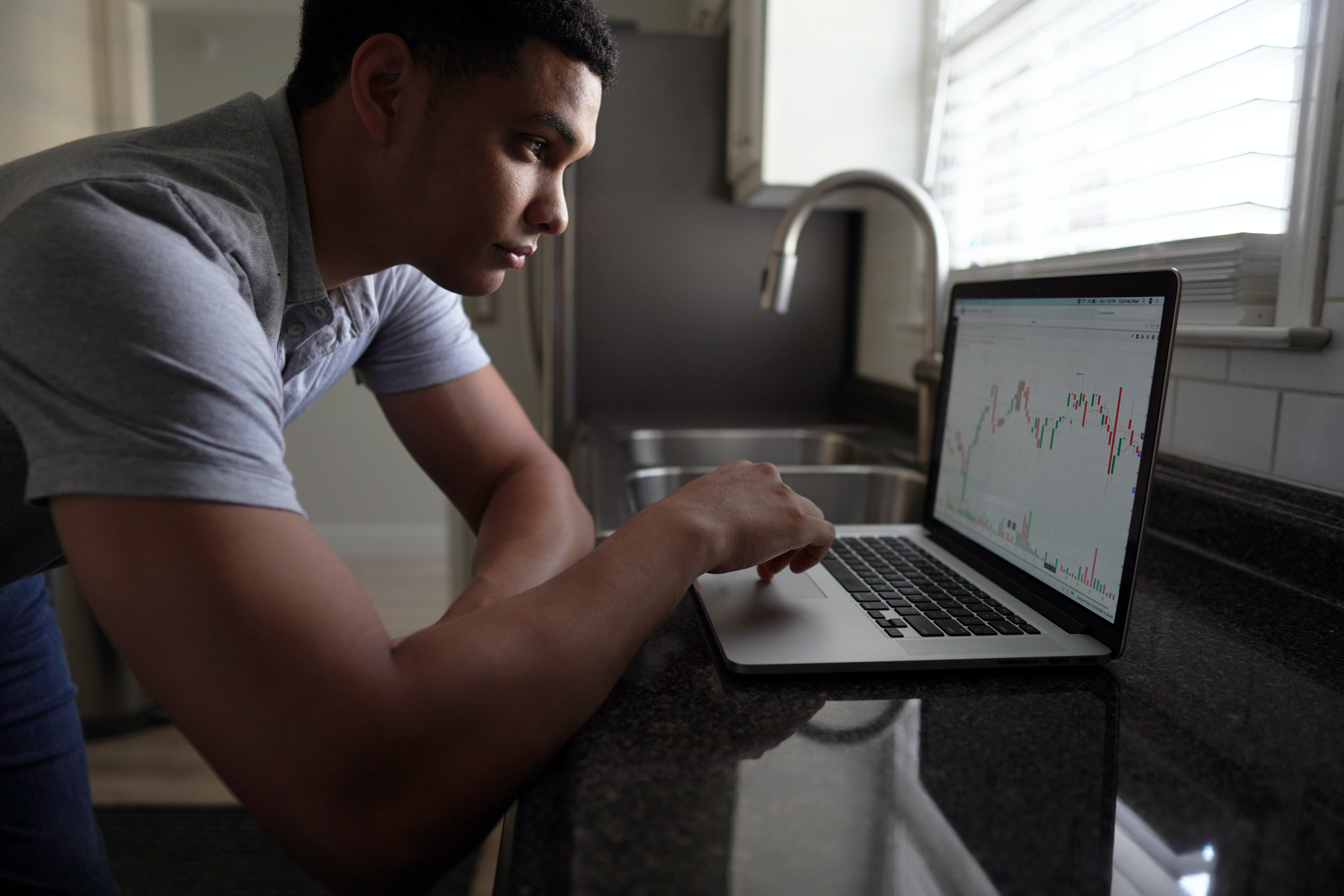


Publicar comentario